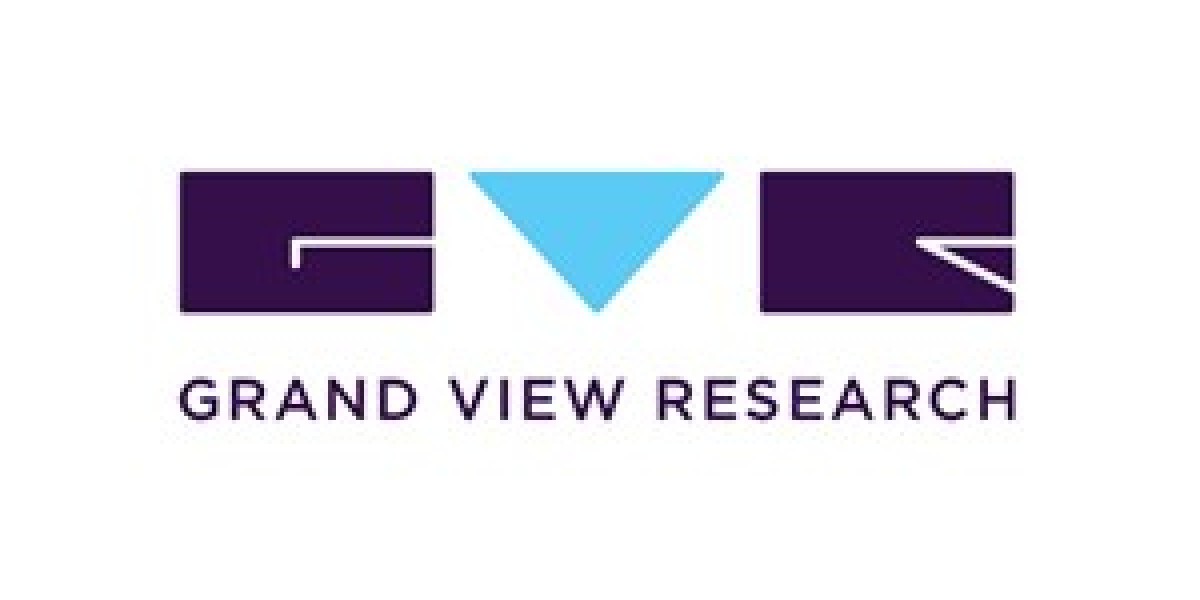In the world of email communication, mistakes happen. Whether it’s a typo, a wrong recipient, or an incomplete message, sending an email in haste can lead to embarrassment or complications. Fortunately, Outlook offers a feature that allows you to quickly undo a sent email—how to recall an email in Outlook. This feature gives you the ability to delete or replace an email after it’s been sent, as long as certain conditions are met. However, the process isn’t always foolproof, and it’s important to understand how it works. In this guide, we will show you the steps to recall an email in Outlook, the conditions under which the recall works, and some alternatives to handle email mistakes.
How to Recall an Email in Outlook and Fix Errors Quickly
When you realize that you've made a mistake after hitting the "Send" button, the first thing you’ll want to know is how to recall an email in Outlook. The recall feature allows you to retract an email you’ve sent, but only under certain conditions. Here’s how you can do it.
Step 1 Open Your Sent Items Folder
The first thing you need to do is go to the Sent Items folder in Outlook. This folder contains all the emails that you have sent, including the ones you might want to recall. Click on the email that you want to recall. Make sure you open the email in a new window by double-clicking on it.
Step 2 Access the Recall Option
Once the email is open, go to the Message tab at the top of the screen. In the ribbon, find the “Actions” button. Click it and select Recall This Message. This is where you can begin the process of recalling the message.
Step 3 Choose Your Recall Preferences
Outlook will give you two options:
- Delete unread copies of this message – This will remove the email from the recipient’s inbox, provided they haven’t read it yet.
- Delete unread copies and replace with a new message – This will replace the email with a corrected version if you need to send an updated version.
Select the appropriate option based on your needs and click OK to confirm.
Step 4 Review the Recall Status
After you initiate the recall, Outlook will attempt to remove the message from the recipient’s inbox. You will receive a notification letting you know whether the recall was successful. If the recipient has already opened the email, the recall will fail, and the original message will remain in their inbox.
Now that you know the basic steps for how to recall an email in Outlook, let’s take a look at the conditions that affect the success of this feature.
Conditions for Successfully Recalling an Email in Outlook
While the recall feature in Outlook can be extremely useful, its success depends on several factors. Understanding these conditions can help you determine when how to recall an email in Outlook will be effective.
The Email Must Not Be Read by the Recipient
The most important factor that affects the success of a recall is whether the recipient has read the email. If the recipient has already opened the email, the recall attempt will fail. This means you need to act quickly—before the email is read—to have the best chance of success.
Both Sender and Recipient Must Use Microsoft Exchange
For the recall function to work, both the sender and the recipient must be using Microsoft Exchange accounts. This is often the case in corporate settings where Outlook is widely used. If the recipient is using a different email service (like Gmail or Yahoo), the recall will not work, as these services don’t support Outlook’s recall functionality.
The Email Must Still Be in the Inbox
If the recipient has already moved the email to a different folder—such as a custom folder, Spam, or Junk—then the recall attempt will not work. The email must be in the recipient's inbox for the recall to be effective.
Both Parties Must Be On the Same Email Server
In some cases, the success of an email recall also depends on the email servers being compatible. If the sender and recipient are using different email servers, even if they’re both using Outlook, the recall attempt might fail.
These conditions show why it’s important to understand how to recall an email in Outlook before relying on it to fix an email mistake.
What Happens After You Recall an Email in Outlook
When you attempt to recall an email in Outlook, several outcomes are possible depending on the situation. Here’s what happens behind the scenes when you use this feature.
The Original Message is Deleted if Unread
If the recipient has not yet read the email, Outlook will attempt to delete the original message from their inbox. This means that the recipient will no longer see the message in their inbox, which can be especially helpful if the email contained an error or sensitive information.
A Replacement Message is Sent if Chosen
If you choose the option to replace the original email, a new message will be sent to the recipient’s inbox. The new message will contain the corrected content or updated information, and the recipient will see this message instead of the original one.
Notification of Recall Status
After you attempt to recall an email, Outlook will send you a status notification. If the recall was successful, you’ll be notified that the original message was deleted. If the recall was unsuccessful, you will receive an alert telling you that the recipient has already read the email or that the recall was otherwise not possible.
The Recall Process Takes Time
It’s important to note that recalling an email is not instantaneous. It may take some time for the process to complete, and depending on server configurations, the recipient may still see the email before the recall takes effect.
Understanding the outcomes of recalling an email can help you gauge how effective how to recall an email in Outlook might be.
What to Do if Recalling an Email Doesn’t Work
Sometimes, even after following the steps to recall an email in Outlook, things don’t go as planned. If your recall attempt fails, there are alternative steps you can take to handle the situation.
Send a Follow-Up Email
If the recall fails, sending a follow-up email is often the best option. In your follow-up, you can explain the error and provide the correct information. Be polite, brief, and clear to avoid further confusion.
Apologize for the Mistake
If the recall fails and a follow-up email isn’t sufficient, you may want to send a brief apology to the recipient. A sincere apology can help mitigate any negative impact the mistake may have caused.
Use the Delay Delivery Feature
For future emails, consider using Outlook’s Delay Delivery feature. This allows you to set a delay before your email is actually sent. By doing this, you’ll have a grace period to review your message and correct any mistakes before it reaches the recipient.
Best Practices to Avoid Mistakes When Sending Emails in Outlook
While knowing how to recall an email in Outlook is valuable, it's better to take steps to avoid mistakes altogether. Here are some best practices to help ensure your emails are sent correctly from the start.
Double-Check the Recipient List
Before hitting "send," double-check the recipient list to make sure the email is going to the right person. It's easy to accidentally select the wrong contact, especially in a large address book.
Proofread Your Email
Proofreading your email for typos, grammar mistakes, and clarity is an essential part of the email-sending process. This can help prevent errors and ensure your message is professional.
Be Cautious with Attachments
Always make sure that you’ve attached the correct files before sending an email. It’s easy to forget an attachment, and it can be embarrassing to send an email and then have to follow up with an attachment.
Use the Delay Delivery Feature
As mentioned earlier, Outlook’s Delay Delivery feature gives you time to review your message before it’s sent. By using this feature, you can reduce the risk of needing to recall an email in the future.
Conclusion
Learning how to recall an email in Outlook is an essential skill for anyone who uses email regularly. While the feature is useful, it does have limitations, and its success depends on several conditions, such as whether the recipient has read the email or if both parties are using Microsoft Exchange accounts. If the recall fails, sending a follow-up message or an apology is often the best course of action. By following best practices like proofreading your emails, double-checking recipient lists, and using the Delay Delivery feature, you can reduce the need to recall emails in the first place. Knowing how to recall an email can be a lifesaver, but prevention is always the best solution.