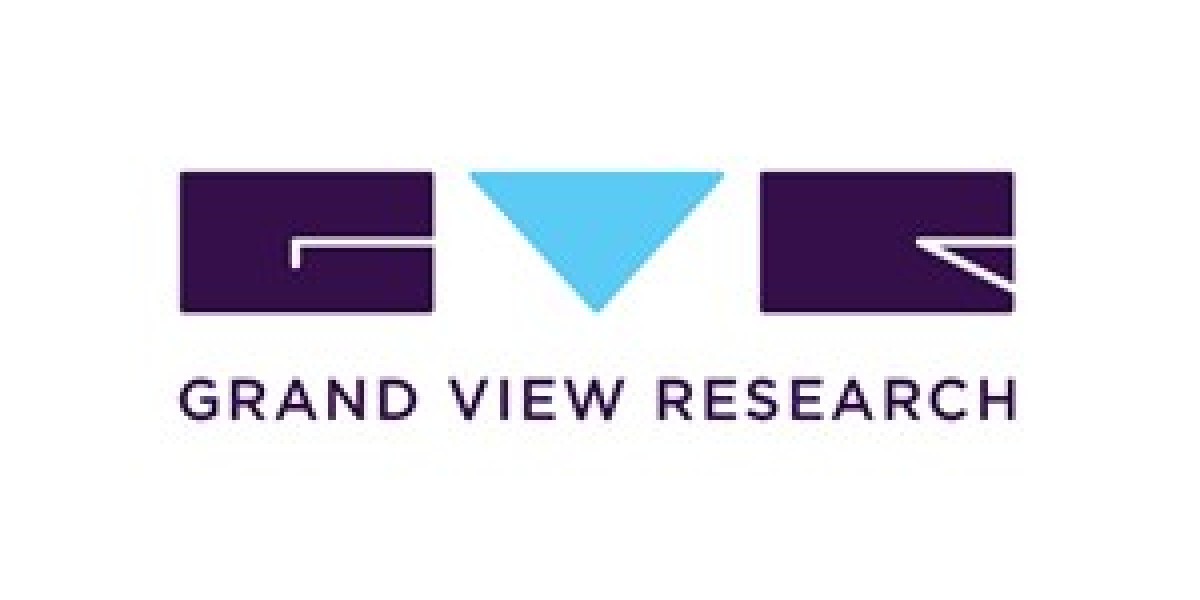Sage accounting software is widely used by businesses for managing financial data efficiently. One of its key features is multi-user mode, which allows multiple users to access and work on the same company file across a network. However, users may occasionally encounter issues when trying to use Sage in multi-user mode. These problems can range from performance lags to complete access failures.
In this blog, we’ll guide you through the most common causes and proven fix sage network access multi-user mode issues.
Common Causes of Sage Multi-User Mode Issues
Before jumping into the solutions, it’s essential to understand what might be causing the issue:
Improper Network Setup
Sage Services Not Running
Incorrect Permissions or Firewall Settings
Damaged or Corrupt Data Path
Incompatibility Between Sage Versions on Different PCs
Antivirus or Third-Party Software Blocking Connection
Step-by-Step Fixes for Multi-User Mode Issues
1. Verify Network Configuration
Ensure all systems are correctly connected over the same network. The company file should reside on a shared drive with full read/write access.
Check if you can ping the server from other workstations.
Map the network drive using the same path on all computers.
2. Restart the Sage Database Service
The service may have stopped or failed to start properly.
Press Windows + R, type services.msc, and press Enter.
Locate Sage 50 Database Connection Manager.
Right-click and select Restart.
If it's not set to start automatically, right-click Properties set Startup type to Automatic.
3. Check Firewall and Antivirus Settings
Your firewall or antivirus could be blocking Sage ports.
Add exceptions for Sage in your firewall settings.
Allow the following ports through the firewall:
Sage 50 typically uses port 13531 and port 443.
Temporarily disable antivirus software to test if it’s causing the issue.
4. Ensure All Users Are on the Same Sage Version
Different versions or updates can prevent users from accessing the same company file.
Go to Help About Sage 50 on each workstation.
Confirm the version and release match exactly.
5. Reconfigure Data Path on Workstations
Sometimes, Sage points to the wrong data path.
On the server, locate the .SAI file and .SAJ folder (company file).
On each workstation, browse and open the file directly from the mapped network drive.
6. Run Sage as Administrator
Sage may need elevated permissions to access network drives or services.
Right-click the Sage shortcut.
Select Run as administrator.
7. Disable IPv6 (Optional Fix)
IPv6 can sometimes interfere with network communication.
Go to Control Panel Network and Sharing Center Adapter settings.
Right-click your network adapter Properties.
Uncheck Internet Protocol Version 6 (TCP/IPv6).
When to Contact Support
If you’ve tried all the above steps and still can’t resolve the issue, it might be time to contact Sage Support. There may be underlying software issues, deeper network problems, or data corruption that requires expert help.
Final Thoughts
Multi-user mode is vital for teams collaborating on Sage accounting data. These troubleshooting steps should help resolve the majority of network-related access issues. Maintaining an up-to-date, correctly configured network and software environment is the key to a smooth Sage experience.